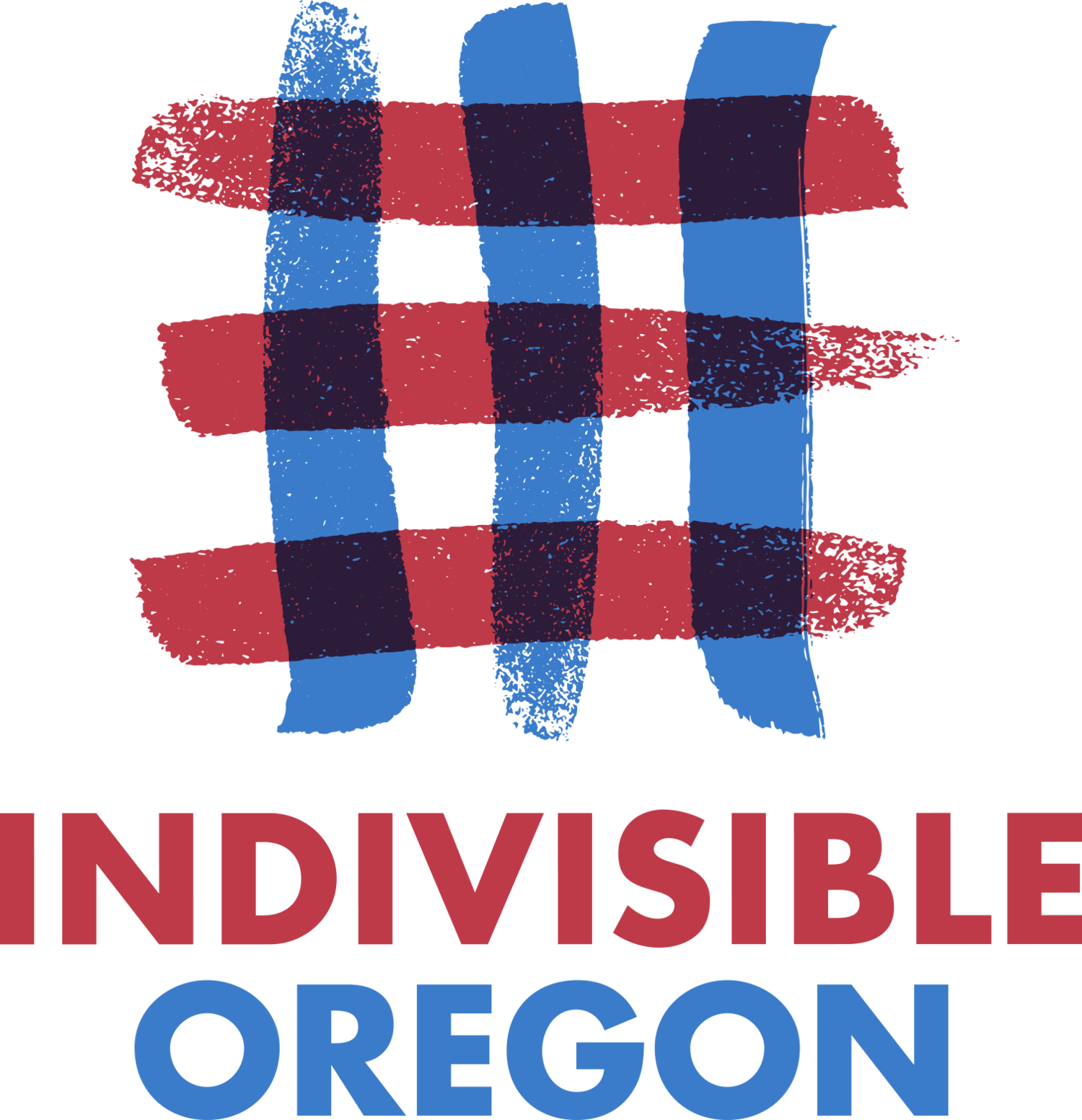PHONE BANKS
Guide to Google Voice
If your phone bank software requires you to call from your own phone, you have the option of setting up a Google Voice account to conceal your personal phone number. Google Voice is a free service to place and receive phone calls that runs off of Wi-Fi or cellular data.
Here’s a step-by-step guide to set up Google Voice on a computer or cell phone:
Computer Set Up
First, go to the Google Voice website.
The page will prompt you to select which device you’ll be using the service on (Android, iOS, or web). Click Web.
You’ll be asked to sign into your Google account and accept terms and conditions.
Google will give you a phone number to match your region, so type in your desired city or area code and choose one from Google’s available selection.
You’ll then be prompted to verify your existing phone number, so click “Verify”, type in the number you want Google to forward your calls to and click “Send code”.
Once you receive Google’s text or call, type it into the website and click “Verify”.
To confirm that this is the number you want your calls forwarded to, click “Claim”. You can change this number later.
It will prompt you to click “Finish” twice, then you’re done setting it up.
Mobile Device Set Up
Download the Google Voice app for free on your iPhone or Android phone.
Once downloaded, open the app and sign into your Google account.
Click “Continue” to accept terms and conditions.
Search for your desired area code or type in your city to pick a phone number, then tap “Select” once you’ve found one you want.
Follow the prompts to finish setting up.
How to Use Google Voice
To make a call through Google Voice, go to “Calls” and type in the number. In the setting menu, you can set up and listen to voicemail, block numbers and customize other preferences. You can also send and receive text messages through Google Voice using Wi-Fi or cellular data.